Now
you don’t need to download and install the extra browser to login in
facebook such like Firefox, Opera, Internet Explorer. Now You can login
more than one account in Google Chrome at the same time .
To
Get rid on this issue you have to follow the following points and get
access of your multiple facebook accounts in same browser either its
google chrome of monzila firefox.
DISCLAIMER: Facebook
terms of use, he says, “.. Please be aware that managing multiple
accounts is a serious violation of Facebook’s Terms and Conditions If we
determine that an individual has more than one account, we reserve the
right to terminate all of their accounts”
We
at tips and tricks abide by the Facebook Terms of Use. And this post is
dedicated to those guys who used / shared computer. ex. Students who
live together in hostels.
In Google Chrome
In google chrome there are two ways to use multiple facebook accounts a) Through Username b) Through Private Browsing
a)Through Private Browsing :-
1. Open Google Chrome Browser.
2. Click on Settings Icon at top right side of browser. (as shown in pic)
| Google Chrome Settings Icon |
3.Now Click on “New Incognito Window”
(Alternately Skip step 2 and 3 by pressing Control + Shift + N to open a New Incognito Window)
4.
You can now enjoy Multiple Facebook or any other accounts like Gmail,
Yahoo Mail, Twitter etc. One in Normal Window and other in Incognito
window.
b) Through Username in Google Chrome:-
- Then Open Google chrome and go to Settings.
- Then Click On Add New Users at users option.
- By using to option you can add many user.
In Mozila Firefox :-
a) Through Monzila Extension :-
Step # 1:
First of all, download this extension Mozilla Firefox ‘Multifox’.
Click below to download ‘Multifox’ extension:
First of all, download this extension Mozilla Firefox ‘Multifox’.
Click below to download ‘Multifox’ extension:
Step # 2:
Once you have clicked on the “click here”, a new window will pop up these extensions.
On that page, click on ‘Install Multifox’ as shown in the figure below:
Once you have clicked on the “click here”, a new window will pop up these extensions.
On that page, click on ‘Install Multifox’ as shown in the figure below:
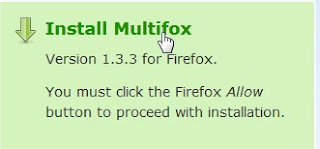
Step # 3:
After Multifox extension has been successfully installed in your browser, Mozilla Firefox, restart Firefox browser.
After Multifox extension has been successfully installed in your browser, Mozilla Firefox, restart Firefox browser.
Step # 4:
Log in to your Facebook account from Firefox normally, as always.
Log in to your Facebook account from Firefox normally, as always.
Step # 5:
Now go to File> New Identity Profile (or press Ctrl + Shift + M), as shown in the figure below:
Now go to File> New Identity Profile (or press Ctrl + Shift + M), as shown in the figure below:
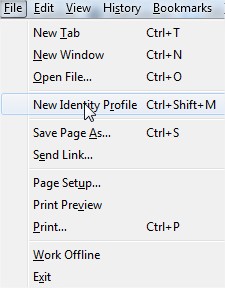
Through Private Browsing:-
If you have a newer version of Mozilla Firefox,
Then simply go to File > New Private Window.
A new window will open with purple glass type logo on the top right side.
It is a private browsing window, and you can apply to your other Facebook account of this.
Then simply go to File > New Private Window.
A new window will open with purple glass type logo on the top right side.
It is a private browsing window, and you can apply to your other Facebook account of this.

 Posted in:
Posted in: 

